- How To Open Files Without Microsoft Office
- My Microsoft Office For Mac Will Not Open An External Drive
Open any Microsoft Office application. You can open Microsoft Word, Excel, PowerPoint,. Remove Office for Mac applications Open Finder Applications. Command +click to select all of the Office for Mac applications. Ctrl+click an application you selected and click Move to Trash.
Open the Microsoft folder. Open the Office folder. Open the User Templates folder. Locate the file that is named Normal, and move the file to the desktop. Try to open, repair and recover Word Step 1. On the File menu, click Open. In the Open dialog box, click to select the file that you.
Oct 10,2020 • Filed to: Mac Recovery • Proven solutions
'How to open Word on Mac? I have some important Word documents saved on my Mac, but every time I try to open them, the application crashes!'
This is a recent query posted on a forum by a concerned user about MS Word on Mac. Since MS Office is a third-party application on Mac, a lot of users struggle with it. For instance, some people say that Microsoft Word won t open on Mac, even after numerous efforts. Chances are that there could be a problem with the software itself or your Mac as well.
The good news is that you can learn how to open Word on Mac and fix this issue by following some simple steps. In this guide, we will help you resolve the Word won't open on Mac query like a pro.
Part 1: How to Open Microsoft Word on Mac?
There are times when users are not able to understand how to open Microsoft Word on Mac. Needless to say, before you proceed, make sure that MS Word is already installed on your Mac and is running smoothly. You can just look for the Word application on your Mac and launch it without any trouble. Here's how to open Word on Mac seamlessly.
Step 1 The easiest way to open Word on Mac is by using the Spotlight search. Simply click on the search icon on the top-right corner of the screen.
Step 2 You can either look for the MS Word application or type the name of the document that you wish to open. Click on the searched results to launch it.
Step 3 Subsequently, you can also view the installed Applications by visiting Mac's System Preferences. Also, you can just press Command + Shift + A to open the Applications tab.
Step 4 Scroll down to view all the MS Office applications installed on your Mac. Look for MS Word and double-click it to launch the application.
Part 2: Why Microsoft Word Won't Open on Mac?
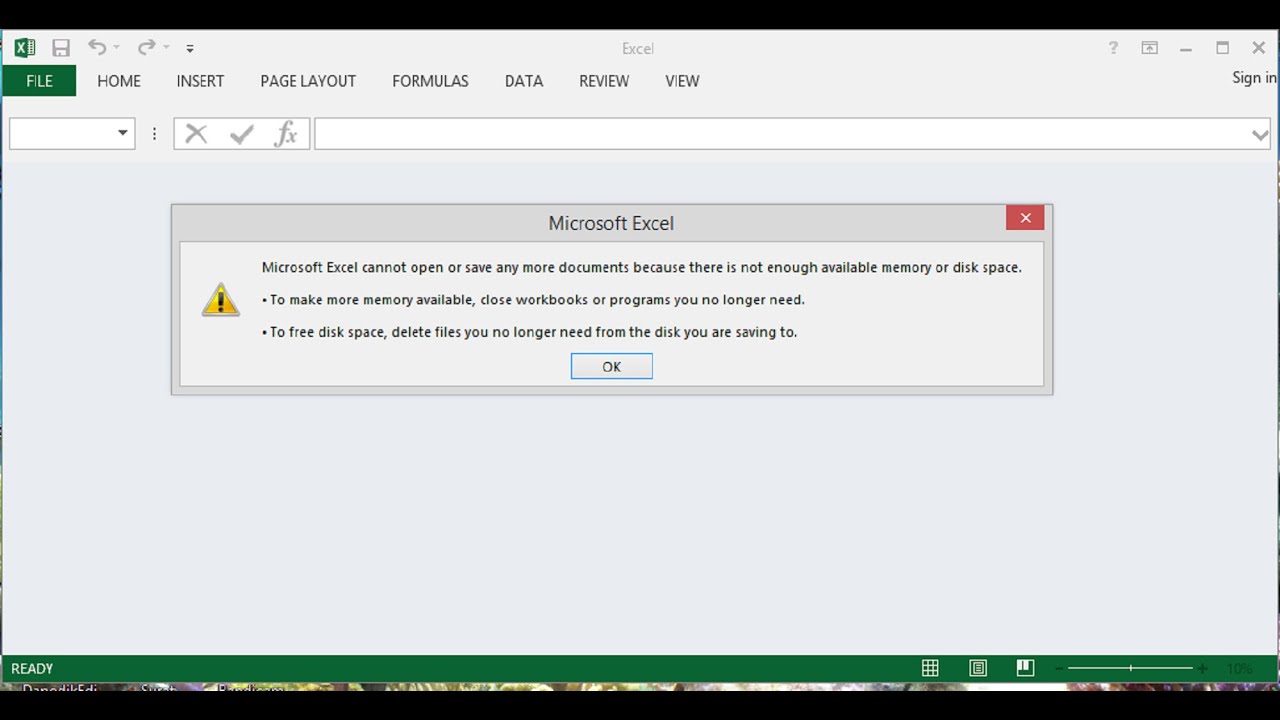
How To Open Files Without Microsoft Office
Before we learn ways to fix Word won't open on Mac, it is important to know what could have caused the issue in the first place. Here are some of the common reasons why Word won't open on Mac:
- There might be some issue with MS Word or the Office application.
- The installer could have been corrupt, leading to a malfunction application installation.
- If you are running an outdated version of MS Word on a new macOS, then you can encounter this issue.
- The storage unit where MS Word was installed could have been corrupt as well.
- A system setting could be blocking the Word application in the background.
- The MS Word document that you are trying to open could have been corrupt.
- A change in Word Preferences or app settings can also lead to the malfunction of the utility tool.
Part 3: What to Do When Word Files Won't Open on Mac?
As you can see, there could be different reasons for Word files not opening on Mac. Thankfully, you can easily fix this issue by following some thoughtful troubleshooting tips. Here's how you can also resolve the Microsoft Word not opening on Mac problem.
Solution 1: Run 'Disk Utility' to Repair
Disk Utility is the native feature of macOS that can help us repair a disk (system storage or external devices). You can access it via Mac's Applications or by booting your system in the recovery mode. Therefore, if your Mac is functioning seamlessly, then you can take the assistance of Disk Utility in no time. This will scan your Mac's storage and make sure that it won't lead to any MS Word issue.
Step 1 Firstly, go to Mac's Finder and visit Applications > Utilities. From the list of the available Utility tools, tap 'Disk Utility'.
Step 2 This will launch the Disk Utility application on Mac. On the left panel, you can see the available drives and partitions. Simply select the drive where MS Word is installed.
Step 3 You will get its details on the right and numerous other options. From its toolbar, click on the 'First Aid' button.
Step 4 A pop-up window will ask you to confirm your choice. Click 'Run' and wait for a while as Mac would repair its storage.
Solution 2: Remove Word Preferences
Chances are that there could be a problem with the MS Word application installed on your Mac as well. For instance, the default template or Word preferences could clash with its functioning. In this case, you can just remove the Word Preferences and try to fix the Word won't open on Mac issue instantly.
Step 1 First, select the Word icon on the desktop or open the application. Go to the Finder menu and click on Word > Preferences.
Step 2 This will launch the Word Preferences window on the screen. Click on the 'File Locations' option to continue.
Step 3 Now, you can see different file types with their location. Click on the 'User Templates' option and choose to reset it.
Step 4 If you want to delete it entirely, then click on the 'Modify' button instead. Look for the 'Normal' file, cut it, and paste it somewhere else (or just delete it from the location).
Solution 3: Try 'Open and Repair'
The above-listed solutions would work if there is an issue with Mac's storage or the Word application itself. Though, the reason why won't Word open on Mac could be something else as well. For instance, the Word document that you are trying to open could have been corrupt. To repair a corrupted Word document, you can take the assistance of the application's native feature. Here's how to open Word on Mac and repair a faulty document.
Step 1 If the MS Word application is already not opened, then do the same by clicking on its icon.
Step 2 After the application is launched, go to its main menu and click on File > Open to proceed.
Step 3 As a browser window will launch, simply go to the location where the faulty Word document is stored and select it.
Step 4 Instead of clicking on the 'Open' button, click on the dropdown icon and choose to 'Open and Repair' the file.
Wait for a while as Word will try to automatically repair the document and would extract its saved content.
Part 4: How to Recover Lost Word Documents on Mac?
By following the discussed solutions, you would be able to fix issues like Word won't open on Mac. Though, if you have lost some of your documents or have deleted them accidentally, then consider using Recoverit (IS) for Mac. It is a dedicated data recovery tool that can get back all kinds of lost or deleted documents on your Mac. This includes all sorts of Word, Excel, PDF, PowerPoint, and numerous other file types.
Recoverit (IS) for Mac
A Life Saver to Solve Your Data Loss Problems!
- Extremely easy to use and features one of the highest data recovery rates in the market.
- It can recover data lost under different scenarios like accidentally deleted documents, corrupt Word files, lost partition, corrupt storage, etc.
- You can recover data from an external source like SD card, USB drive, hard drive, and more.
- The application can perform different kinds of scans on any source – quick or deep. You can perform the needed scan as per your requirements.
- Apart from Word documents, it can also recover your photos, videos, audios, compressed files, and all kinds of data.
Even with no prior technical knowledge, you can take the assistance of Recoverit (IS) and get back your lost files on your Mac. To do it, follow these basic steps:
Step 1Download and install
Download and install the Recoverit (IS) program on your Mac computer.
Step 2Pick a location to scan
In order to proceed, you can just choose a location to scan for lost Word documents. It can be the internal Mac storage or any other external device.
Step 3Restore your data
This will make the application look for any lost or deleted Word file on the selected location. You can just wait for a while for the process to be completed.
In the end, users can just preview the recovered data on the application and select the Word documents to save. Click on the 'Recover' button and save them to any location of your choice.
Bonus Tips: How to Avoid Word File Corruption on Mac
A lot of times, a Word file becomes inaccessible or corrupt on Mac as well. If you don't want to go through unwanted issues like Word won't open on Mac, then consider following these preventive measures:
- Always keep a backup of your important Word files so that you won't lose them unexpectedly.
- Keep the Word application updated to make sure it won't suffer from any compatibility issue.
- Avoid changing the extension of the documents forcefully.
- Don't open Word documents with other third-party tools that can corrupt them.
- Keep the Mac storage clean and not cluttered to ensure its safety.
- Only use an authentic copy of MS Word from its official website. If you are using a pirated version, then it might corrupt your documents.
- Don't close your Mac unexpectedly when the Word document is still being processed in the background.
Conclusion
There you go! After reading this guide, you would be able to fix issues like Microsoft Word won't open on Mac for sure. We have come up with three working solutions on Word won't open on Mac problems and have provided a stepwise solution on how to open Word on Mac.
Apart from that, you can take the assistance of Recoverit (IS) to get back lost Word documents in no time. It is a highly secure and reliable application that can help you in more ways than you can imagine. Give it a try and never lose your important Word documents on Mac again.
My Microsoft Office For Mac Will Not Open An External Drive
