| Summary: Are your videos in VLC Media Player playing out of sync? Video delay or sound lag can be fixed by using VLC built-in features. This post shares various methods to fix audio sync issues in VLC on Windows, Mac, and Android device. Also know about Stellar Repair for Video, the best software to fix out-of-sync videos. |
|---|
VLC Media Player 3.0.1: Download Latest Version for Windows, Mac, Linux, Android and iOS by Techslott Editorial Team The VLC media player is a well-established application that can play almost all types of media files, such as videos, audio, images, and so on. Also, VLC has more than 3 billion downloads all around the world.
- VLC for Mac OS X VLC is a free and open source cross-platform multimedia player and framework that plays most multimedia files as well as DVDs, Audio CDs, VCDs, and various streaming protocols.
- VLC is a free and open source cross-platform multimedia player and framework that plays most multimedia files as well as DVDs, Audio CDs, VCDs, and various streaming protocols.

The VLC Media Player is an outstanding tool. Not just it can play almost any type of video, it has several other useful features. But even the best tools have their flaws. One such glitch witnessed by VLC users is videos playing out of sync in the player.
Although various VLC updates fix bugs from time-to-time but this problem is consistent and can appear with no specific reason. Sometimes audio or video lag goes away on its own. But there are times it can continue to bother for long.
So if you’re also facing such issues, see the methods shared below to fix audio video sync issues in VLC Media Player on Windows, Mac and Android devices.
How to fix out of sync audio on VLC Player?
VLC Media Player has built-in features that allow you to fix audio lag or sync issues in video playback. Below are 4 ways you can try to fix audio sync issue in VLC:
- Fix VLC audio delay using Keyboard shortcut keys (temporary fix)
- Set Track synchronization value (apply separately for every video)
- Set Audio desynchronization compensation (permanent fix for all VLC videos)
- Adjust audio delay in VLC on Android phone (apply separately for every video)
Method 1. Fix VLC audio delay using Keyboard shortcut keys
You can fix VLC audio delay on Windows or Mac using Keyboard shortcut keys. You can shift the audio up and down in increments of 50ms. Although fixing out-of-sync audio in VLC Player using the shortcut keys is a temporary quick fix. This method will only fix the audio problem of the current video playback in VLC.
Open the video in VLC Media Player on your computer. If the audio plays before the visual, then slow down the audio by hitting the ‘K’ key on Windows PC keyboard. If the audio plays after the visual, then fasten its speed. For this, press the ‘J’ key on your PC keyboard.
If you are a Mac user, press the ‘G’ key to slow down the audio and ‘F’ key to increase the audio speed.
Listen to the audio carefully. Make sure it matches with the video. The player will show the increase/ decrease in audio delay by 50 milliseconds (ms) each time you press the keys. You will see the message of audio delay with time in milliseconds on the top-right of the VLC Player’s screen. Though this message goes away very quickly.
Method 2: Set Track Synchronization Value to fix VLC Player sync problem
You can set Track synchronization value of a video in VLC to fix audio lag in a playing video. Remember, this setting will work only for the current video playing in VLC. Each time you play a new video, you will have to again set the Track synchronization value, even if it’s a repeat play of the same video.
Steps to set Audio track synchronization in VLC:
- Open then video in VLC Player.
- In the menu bar, clickTools > Effect and Filters.
- Click on Synchronization tab.
- Under Audio/ Video, enter Track Synchronization Value. A positive value will delay the audio while a negative entry will hasten the audio in the video.
- Next, click Close.
Method 3: Set the VLC audio desynchronization permanently

Often users ask, every time they play a video in VLC, they have to manually adjust Audio track synchronization to get audio in sync with the video. So is it possible for this setting to be saved permanently?’
The answer is ‘Yes’. You can apply the settings for once for all the videos you play in VLC. For this, use the ‘Audio desynchronization compensation’ feature. It would fix audio video sync permanently in VLC Player.Unlike the Audio track synchronization value, which you have to reset every time, you need to set the ‘Audio desynchronization compensation’ value just once. The settings get saved for the all the videos until you change it again.
Steps to set ‘Audio desynchronization compensation’ in VLC:
- Open VLC Player.
- In menu bar, click to follow Tools > Preferences.
- Click the Audio tab.
- Check in All option under Show settings at the bottom-left corner.
- On the right pane, under Audio, set Audio desynchronization compensation. Set the value to positive, if audio lags behind the video. If the audio is playing ahead of video, set to negative value.
E.g. If audio lag is 2 seconds, you can set Audio desynchronization compensation to +2000 milliseconds. When the audio is 2 seconds ahead of video, set it to -2000 milliseconds. - Click Save.
The video or movie should now play without any audio sync issue in VLC Player.
Method 4: Adjust audio delay in VLC on Android device
‘Until now I was using VLC as default media player on my Android phone without any issues. But recently, the videos have started playing out of sync. I tried to fix it by using the audio delay option but couldn’t. How to adjust audio delay in VLC on Android?’
The Android version of VLC has an audio delay feature, wherein you can adjust the audio speed as per the requirement and fix video audio sync.
Steps to sync audio in VLC on Android:
- Open a video in VLC Media Player.
- From the interface controls, click on the second icon at the bottom.
Free Vlc Player For Mac
- From the options, click Audio delay.
- Click on the + or – button to increase or decrease the audio speed in your video. The + button will delay the sound by 50 milliseconds, whereas the – button will hasten the sound. Press the + and – buttons until the audio gets synced with the video.
However, the settings that you make in the video will be temporary and will be removed when you close the video. Next time when you have to play the same video, reset the audio delay.
VLC fix for out-of-sync videos didn’t work? Here’s what you can do…
When the above methods don’t fix audio sync issue in VLC videos, it indicates videos corruption.
So check if you are facing audio sync problem in VLC Player for a particular or a few video files?
Also try to play your videos in different players like MX Player, Kodi, Winamp etc. If the audio video sync issue persists in other players, then the problem is with your video files. They might be damaged or corrupt. This calls for a video repair software that can fix corrupt sound sections in a video file.
Note:Not all video repair software are advanced enough to fix audio problems in videos. So, before choosing one, make sure it is capable to fix sound issues in a video file.
Here we recommend one such tool— Stellar Repair for Video that can repair corrupt sound sections, file header, frame movement, etc., which usually result in out-of-sync, audio lag, missing sound or stuttering issues.
How to fix audio sync issue with repair software
Simply download it on your Mac or Windows PC and follow the onscreen instructions. The video repair process completes in 3 steps –
Step 1: Click Add File to insert the corrupt video file/s.
Step 2: Click Repair.
Step 3: Preview and click Save Repaired Files.
You don’t need to do any resetting or learn to use the software. It’s easy-to-use and has advanced algorithms that work without you making any effort.
Conclusion
It’s annoying when your favorite VLC Player suddenly starts playing videos out of sync. But the best thing about VLC is that it can fix its own glitches. You can use various features in VLC to fix video audio sync problem.
However, if you are not able to fix audio sync with VLC, there are chances of videos being corrupt. You can use stellar Repair for Video to fix audio sync problem in VLC media player. But before using the software, try the methods given above to rule out or ascertain video corruption.
Hope the post was helpful. Do share how you could fix out of sync videos in VLC Media Player on your system.
Also read:
The VLC media player is a well-established application that can play almost all types of media files, such as videos, audio, images, and so on.
Also, VLC has more than 3 billion downloads all around the world.
The application was previously known as VideoLAN Client, and this is a free open source cross-platform media streaming software.
The VLC media player is available for both PC and Mobile.
Therefore, you can download the software for Microsoft Windows, macOS, Linux, Android, Ios, iPad, Tizen, ChromeOS, Windows 10 Mobile, and Windows Phones.
What Is VLC Media Player?
The VLC media player is a simple video player application.
The application first came out as an academic project in 1996, and then it continued as a nonprofit organization.
So this is a free application that comes under the GNU General Public License.
You can download it from this page or any of the digital distribution platforms like Google Play Store, Apple App Store, Microsoft Store, and Amazon Fire Store.
VLC media player support for almost all the types of audio compression file formats as well.
Therefore, you do not have to install multiple media player on your computer or mobile to play different types of file formats.
This player has the ability to stream media content over computer networks and to transcode multimedia files.
When you have the VLC player, you do not have to look for different proprietary plugins for encoding and decoding.
Because the default distribution of the player contains a number of free decoding and encoding libraries.
VLC media player usually uses its own muxers and demuxers. However, it can get many VLC’s codecs from the FFmpeg project libavcodec as well.
Video Player Vlc For Macbook Pro
Further, VLC is the first media player to supports playback of encrypted DVDs on Linux and macOS.
Also, it uses the libdvdcss DVD decryption library to support encrypted DVD playback.
However, there are certain gray areas regarding the legality of this method. Therefore, it is not included in some software repositories and Linux distributions.

Application Package Information
| Application Name | VLC Media Player |
| File Size | 40.57 Mb |
| Content Rating | 12+ |
| Supported Platforms | Android, iOS, Firestick, Nvidia Shield, PC & Mac |
| Supported Version | Windows, macOS, Linux, iOS, etc. |
| Category | Entertainment |
Download VLC Media Player
How to Download and Install VLC Media Player?
The downloading and installation process is so simple. Firstly, you have to be aware of your operating system and bit version (i.e., 32-bit or 64-bit).
After that select the downloading installation process as given below,
How to Download and Install VLC on Windows and Mac?
STEP 01
Download the .exe installer setup file from your Windows 10 PC.
STEP 02
Then double click on the downloaded setup file installer and follow the on-screen instructions to complete the installation process.
STEP 03
Once completed, open the application.
How to Download and Install VLC Media player on Android?
STEP 01
Go to the “Settings” menu in your Android device and then enable apps from “Unknown sources.”
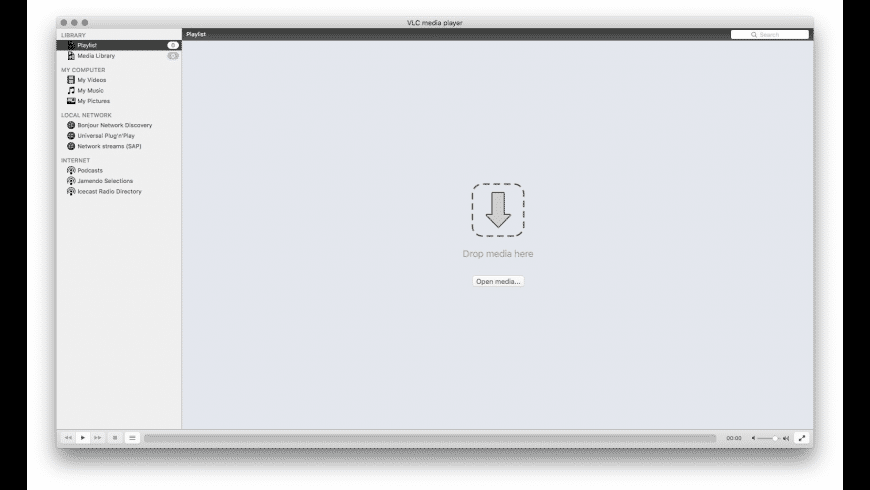
STEP 02
Then download the APK file.
STEP 03
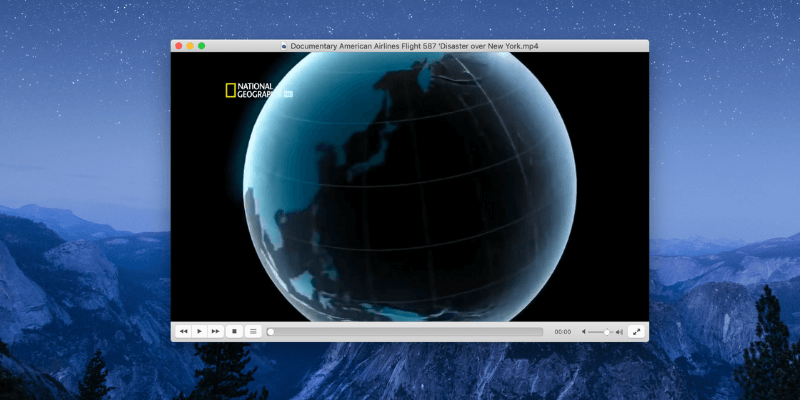
After that, install the downloaded apk file in your Android device.
STEP 04
Once completed, you can find the installed app on your apps list.
How to Download and Install VLC Media player on iOS?
You can simply get the application from the Apple app store and install it on your iPhone.
How to Use the Different Features of the Application?
How to Install VLC Media Player Add-ons?
Installing add-ons with VLC is simple. You do not have to go through a lengthy installation process.
All you have to do is get the add-ons that you want from the official website.
STEP 01
Download your preferred add-ons in .lua file format form the official website.
STEP 02
Then copy that file and paste it in the following file location.
Program FilesVideoLANVLCluaextensions
STEP 03
After that, restart your application.
STEP 04
That’s all! You can now see the installed add-ons in the VLC media player.
How to apply a custom skin to VLC Media Player?
Please follow the below instructions to install custom skins on your media player.
As we mentioned in another section of this page, skin features do not work in macOS.
STEP 01
Open the VLC media player
STEP 02
Then go to the “Tools” tab and click on the “Preference” sub-menu.
STEP 03
After that, it will display a new window. There you have to select the “interface” option.
STEP 04
There you can find a subsection “Look and Feel.” In that check the “Use custom skin” option.
STEP 05
Then click on “Choose” to install and custom skin that you have already downloaded.
STEP 06
Now, Click on “Save“
STEP 07
Restart the media player. That’s it.
Why is VLC one of the Best Media Player?
As mentioned above, VLC supports many types of operating systems and different types of devices.
The VLC media player is designed with a modular programming technique. Therefore, you can integrate various types of plugins to the media player to get different features out of it.
More importantly, VLC does not display Ads on the player. The only way you can contribute to the development is by donating their official website.
You can have more than 380 different plugins for different purposes in the latest version of the media player.
Such features may include new file formats, codecs, interfaces, streaming methods, and so on.
Moreover, the main application has the ability to create its own modules for different purposes, depending on the situation.
As a result, you can consider everything that you see in the VLC media player as a module. So the interface of the player, controllers, audio, and video output features are all modules.
Further, the newer version includes some of the important features like,
- Chromecast output support
- local network drive browsing
- audio passthrough for HD audio codecs
- 4K and 8K playback
- hardware-accelerated decoding
- 360° video and 3D audio
- 10-bit and HDR playback
- Blu-ray Java menu support
The interface of the player has been developed based on different platforms depending on the operating system.
However, the ultimate navigation and visualization are the same for all the versions.
Also, you can use many types of customizable skins with VLC media player. However, skins do not support for macOS.
Further, you can install the application on an external device like a USB flash drive and run the application on it.
VLC Media Player Features
The VLC media player can play any type of video file as the VLC is a packet-based media player.
Therefore, you can even play some of the video files even if they have issues such as damaged, incomplete, unfinished, still downloading, etc.
Further, you can play m2t MPEG transport streams files as well even while they are still in the completion process from an HDV camera through Firewire cable.
You can also play the video files included in a.ISO files as the VLC can access such data using libcdio.
Not only Video files, but VLC also supports any type of audio file format.
One of the other unique features of the VLC media player is that it has different types of video filters that you can use them on top of any video.
So that it allows you to rotate, split, distort any video files.
Further, you can also display a playing video as desktop wallpaper on a computer. So that there is no wallpaper in the background, and there is a video playing instead.
However, this feature is available only for Windows PCs.
Moreover, you can stream live videos using VLC player by connecting a Firewire from a cable box to a computer.
Similarly, you can use a webcam as well for live streaming through VLC.
Also, you can use the VLC player as a screen recorder and save the recorded video file on your computer.
Therefore, you will not have to install separate software for such functions that are available in the VLC player.
Further, if you are using Microsoft Windows, you can use Direct Media Objects (DMO) frameworks as well with the support of the VLC player.
Latest Improvements
The VLC browser plugin is the latest addition to the media player, and by using that, you play any audio and video files embedded in websites via the VLC media player.
This feature supports all the popular web browsers like Chrome, Firefox, Safari, Opera, and so on.
So when you go to websites like YouTube, Facebook, Twitter, etc., you can directly play the videos and media files embedded in them via VLC without downloading the.
Further, it can play media files that are stored in other devices such as USB flash drives.
Nowadays, many people use online media streaming platforms such as Netflix, Hulu, Cinema APK, Disney, CyberFlix TV, and so on.
So, you can use VLC media player easily on these platforms as well.
The user interface of the newer version is so attractive, and it is easy to navigate. You can also use this media player as a single platform to play around all your media files.
Also, one of the most used features in the VLC media player is its subtitle feature. So it allows you to integrate subtitles from any language.
All you have to do is drag and drop the .srt file to the medial player.
Further, the music and audio equalizer feature allows you to customize the audio on different parameters and set it to your preferred levels.
When it comes to security, VLC does not collect any cookies or browsing data for any other purpose, and the developers respect data privacy.
Unlike other media players, VLC uses all the applicable hardware features in your PC or Mobile to get better decoding.
As a result, you can watch all your movies at their best quality.
Further, the media player supports many languages, and the number is continually growing.
Downsides of the application
Why do Heavy Videos get Stuck?
VLC can decode video files so faster.
However, there could be videos file types like AVI files where some of the video clips are massive in terms of the file size, but the video length is low.
So, in that case, your PC to process that video, and it might use a lot of memory to do that.
Therefore, video files with those characteristics might take an extended time to open and play with VLC media player.
It might happen with any other player as well.
As we all know, for you to play high-quality videos on online platforms, you have to have a faster internet connection.
Otherwise, you will face the video buffering issues.
Finally, VLC media players can read almost all types of file formats, unlike other similar applications.
VLC Media Player Alternatives
There are some other players that you can find out there which provide similar features to VLC.
Some of those applications are Winamp, Pot player, Kodi, Mplayer, MX player, and so on.
When you compare VLC with those applications, VLC has its own unique features that other apps do not have.
Also, Players like Winamp are well-established and have been there for decades with their own user base.
So different users prefer different media players according to their desired purposes.
Frequently Asked Questions
How to Update vlc media player update?You will get VLC software update notifications on the player dashboard. you can also check this page for latest updates
Is vlc media player safe?Yes. we have tested the media player application with VirusTotal technology.
