Uploader for Instagram - post pictures to Instagram for Mac $4.99 Anobot LLC Mac OS X 10.10/10.8/10.9 Version 1.0 Full Specs Visit Site External Download Site. You can use the Safari browser, which is Apple’s personal web browser for uploading.
- Uploader For Instagram Mac Torrent Pirate Bay
- Video Upload To Instagram online, free Mac
- Uploader For Instagram For Mac
- Uploader For Instagram Pc
Instagram is one of the most popular photo and video sharing apps for mobile devices. It’s available for iPhone and Android devices, and you can also view posts on your desktop computer on the Instagram website. However, on the desktop site, there isn’t an option to upload photos or videos. For people that don’t have a smartphone or tablet, or who just want the convenience of being able to upload photos and videos to Instagram from their computer, this can be quite annoying. Luckily, we’ve found a solution! There are third party apps available that will allow you to upload photos to your Instagram account from your Mac computer, and today we’re going to show you how to use one of them – Flume.
Flume is free to download and use – yay! However, you only get a few free uploads. To get unlimited uploads with Flume, upgrade to Flume Pro for a one-time payment of $13.99 (in-app purchase.) It’s a great way to enable Instagram uploading from your Mac computer. If that’s something you’re interested in, it’s worth it.
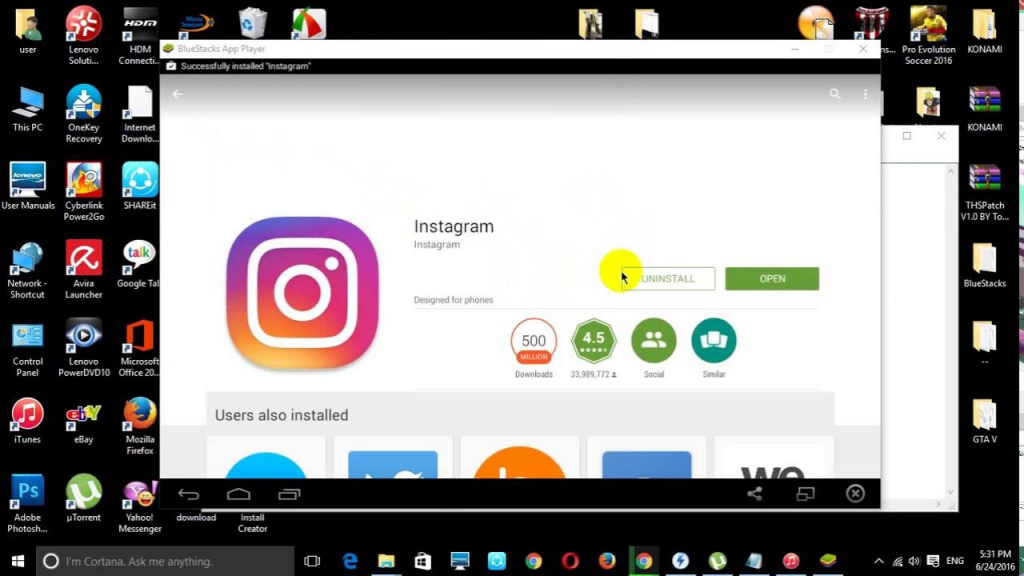
If you think that’s worth it and want to download Flume to your Mac, check out our instructions below and we’ll show you how.
To download Flume:
- Open the App Store on your Mac.
- Type “Instagram” into the search bar in the top right corner.
- In the search results, click Flume (which should be near the top).
- Click Get, then click Install App to begin downloading Flume.
- When the download is complete, click Open to start up Flume on your computer.
Now that you have Flume installed on your Mac computer, let’s go over the steps to uploading to Instagram from your computer.
To upload a photo to Instagram from your Mac
1. Download the Flume app to your computer.
Use the instructions above to install the Flume desktop app on your computer.
2. Open the Flume app, and log in to your Instagram account.
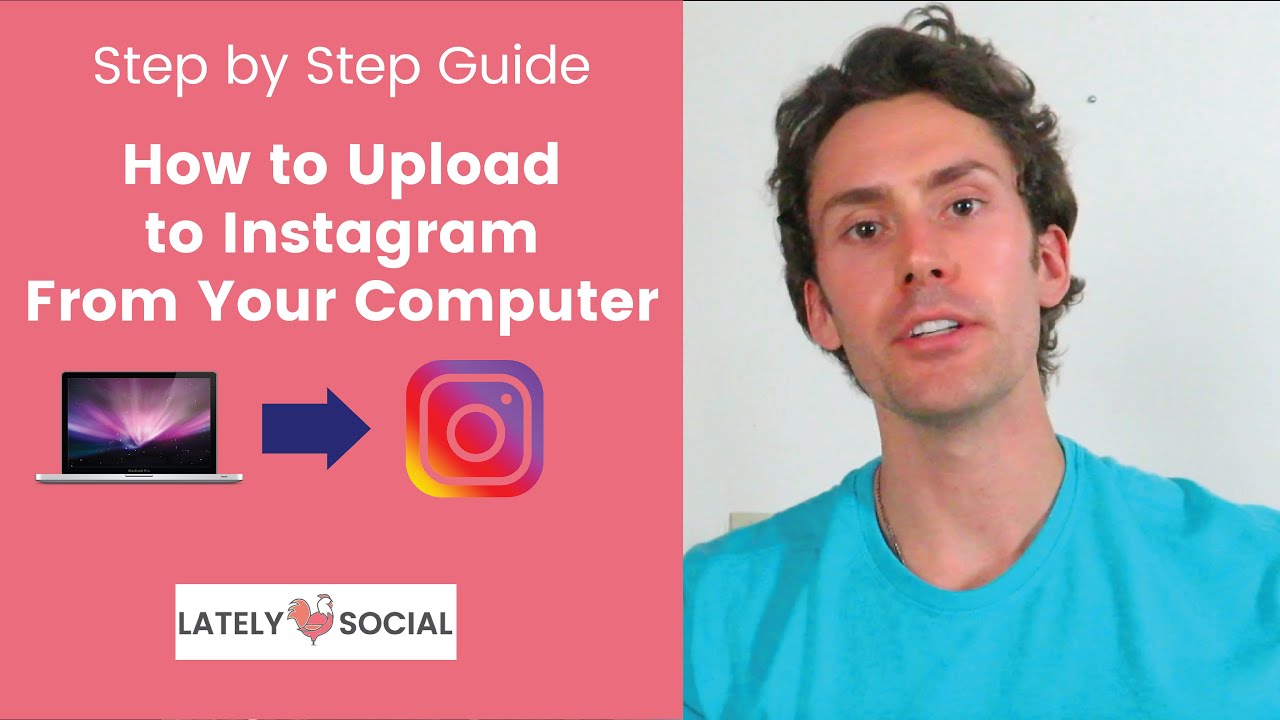
Uploader For Instagram Mac Torrent Pirate Bay
Type in the username and password you use for your Instagram account. Once you’ve entered them, click Log In.
3. From the menu at the bottom of the window, click the Upload Button.
Move your cursor over the bottom of the app window to reveal the main menu. On the left side, click the Upload Button.
4. Choose a photo or video to upload.
You can drag and drop a photo or video file into the Flume uploader window, or click in the middle of the window and click Select Photo/Video to browse your computer files.
Once you’ve located the photo or video on your computer, click Open to upload it.
5. Add a caption to your post and/or tag your friends.
Video Upload To Instagram online, free Mac
Click in the box labelled “Write a caption” and type in a caption for your post.
Click the button that looks like a person to tag your friends.
Uploader For Instagram For Mac
Click on your photo where you’d like to tag them, then type in your friend’s Instagram username to tag them in your post.
6. Post your photo or video to Instagram.
When you’re all done adding captions and tags, you can post your photo or video to Instagram. Click Post in the bottom right corner to upload it.
That’s it! Those are all the steps to uploading a photo or video to Instagram from your Mac computer. Check out our entire Instagram course for free on TechBoomers if you’re interested in learning more about using it!
More Great Related Articles
Uploader For Instagram Pc
You just have to log in with your username and password, and then select the picture you want to upload. You can't do this with any of your pictures, it has to be square and have a minimum resolution of 640x640 pixels, matching Instagram's usual parameters.
From the interface in Gramblr you can see a recommendation for a website that makes your images square, even though you can do this with any photo editing application. Once the picture is ready and in JPEG format, you have to press on the Upload button.
After this step, you just have to insert a short description that appears beneath the image. Once uploaded, the options are the same as in the mobile version: you can share the image on Facebook and Twitter.
You can't use any effects, so you have to accept a result free of filters. Still, it's a good option to upload pictures from your computer, since Instagram's web version doesn't allow you to.
