Unfortunately the SSD TRIM function is activated by default for all MacBook with an 'Apple' SSD, but if you decide to change your disk later, there is nothing prepare in OSX to activate this function. You can simply bypass this limitation using Chameleon SSD Optimizer: open the application, click on the trim button, restart your mac and that's all. Chameleon runs in kernel mode (Ring 0) to change the hard-coded serial number on hard drives and also the MAC address on network adapters. Currently it is limited to 32-bit version of Windows but 64-bit support will be released later this year. The process of getting Chameleon to run can be a bit long. Chameleon SSD Optimizer is an optimization tool for Solid State Drives. Chameleon SSD Optimizer. 4.7 on 100 votes. Classic Solitaire is a fun and easy-to-use collection of 51 favourite solitaire games for your Mac with big, readable cards. Castle Canfield Chameleon Clock Solitaire. AKVIS MultiBrush.
4. Hardware Spoofer
HWSpoofer was tested and is only compatible with Windows 2000/XP but works along the same lines as PB DownForce in spoofing the hard disk’s serial number. The program has no interface and you simply execute it to patch the system, an ini file will be created in the same folder with the spoofing details.
If you want to change the spoofed serial number, simply delete the ini file to generate another set of numbers. To run HWSpoofer again you will need to reboot the the system as blue screens or crashes are likely to follow if you try to run it again. Like PB Downforce, HWSpoofer will also try to spoof your network adapters MAC address.
Download Hardware Spoofer
5. Object Tree
This tool does something a little bit different and actually hides your drives and optionally network adapters completely instead of trying to spoof the serial number. Open the program and Expand [ROOT] -> GLOBAL??, select PhysicalDrive0 and then click Hide. Alternatively, you can click on the File menu -> “Hide all PB related symbolic links”. To get the drives back again, select Unhide all entries from the File menu.
Download Object Tree
6. Chameleon
As most of the tools mentioned above are not really made for newer Windows operating systems, Chameleon is probably the only hardware ID spoofing tool that can run on Windows 7 and Windows 8. Chameleon runs in kernel mode (Ring 0) to change the hard-coded serial number on hard drives and also the MAC address on network adapters. Currently it is limited to 32-bit version of Windows but 64-bit support will be released later this year.
Ssd For Mac Mini
The process of getting Chameleon to run can be a bit long. After purchase, you need to create a forum account and upgrade it to VIP from the provided web control panel. Then download the software, extract and run the Loader as administrator which will automatically generate a hardware information text file. Go back to the control panel, go to Update HardwareID and enter all 5 information from the hardware information text file. You will instantly receive a license.dat file to be placed at the same folder as the Loader file. Now you’ll need to rename the Loader.exe to any other file name, such as raymond.exe and then run it as admin.
A Setup.ini file will be generated and saved in the program’s folder. Open Setup.ini file with a text editor such as Notepad, and change the NULL to any spoofed serial number that you want with the exact same length as the originals.
Save the changes made in Setup.ini and run the software again. You will need to wait for a while until you see a window telling you that “Chameleon has been loaded successfully”, which means that your hard drive serial number has been successfully changed.
ORGANNER, the company that develops Chameleon promises that the upcoming version 2 will be easier to manage from the web panel. Chameleon cost €69.95 for a lifetime license with 2 hardware ID changes.
Download Chameleon
Special Note: Do be aware that because of the nature of these tools they hook Windows functions at a very low level (ring0) and do behave rather like rootkits in the eyes of security software. Your Antivirus program will definitely complain that PB Downforce and HWSpoofer are trojans so you will have to either allow them in your Antivirus or turn it off temporarily while using these tools.
‹ Previous12 View All You might also like:
11 Tools to Find out Information About Your Computer’s Hardware4 Ways to Change Windows System Restore Disk Space Usage5 Tools To Get An On Screen Volume Level Indicator4 Tools To Auto Adjust System Volume At Specific TimesAbout $Recycle.bin, Recycler and System Volume Information Folders in Windowsso you mean reboot in restart you computer or reset you whole computer?
ReplyReboot as in restart. As far as I’m aware, reboot your computer has never implied resetting or reinstalling it.
ReplyAbout PB Downforce,
Well the Windows Service I grabbed turned out to be a .sys file, obfuscated by VMProtect(1.X).
It’s internal name, as Windows Explorer tells me, is: ‘helper.sys’. So, this means it’s a Windows Device Driver, a .sys file.
But that’s food for IDA Pro, when I’ve got the time.. :)
Regarding PB Downforce,
The executable drops a service into your %TEMP% folder, which it uses. It’s the temporary folder from Windows.
What I did was, preventing the removal of contents in my %TEMP% folder. Very interesting, now I’ve got the service DLL to tinker around with.. Let’s see if that contains a virus. :)
Windows Defender quickly picked the DLL up as ‘ Trojan:Win32/Tiggre!rfn ‘.. Could be bad..
Windows Defender is well known for false positives. In fact, it’s one of the worst there is.
However, tools like this will generate detections in AV software, it’s unavoidable.
ReplyConcerning PB Downforce, I got interested.
Windows operating systems based x64-bit, have KPP (Kernel Patch Protection). So the hooks on DeviceIoControl, which PB Downforce applies, are rendered useless.
If you’re on a 32-bit system, then there’s no problem for you.
Some notable strings in the PB Downforce executable are as follows, after unpacking:
IOCTL_STORAGE_QUERY_PROPERTY
SMART_GET_VERSION
SMART_RCV_DRIVE_DATA
IOCTL_NDIS_QUERY_GLOBAL_STATS
IOCTL_STORAGE_QUERY_PROPERTY
IoBuildDeviceIoControlRequest()
DeviceIoControl()
PhysicalDrive
ServiceName
PBDOWNFORCE_SERVICE
The executable file itself was packed with ASProtect, and was made with Microsoft Visual C++, with its wxWidgets.
The good news is, it does not contain a trojan.
TROJAN included at your service
ReplyOf course there isn’t, try to have a bit of common sense. Antivirus and security software obviously hates programs like these because they are essentially hacking tools.
ReplyTried installing it it kept showing me an error dialog box Error:communication failed.
I dont know what next to do.
Please help
PB Downforce is not working on my Windows 10 64-Bit. Please help me. Can I run it in any way?
Replywhats the password for it BRUHHH
ReplyDownloads with a password have it listed on the download page.
Replyhello raymond !
the Chameleon site not workin’ :(
Chameleon appears to be dead. I guess none of these tools that are currently available work for newer operating systems, sadly.
Replyi got bluescreen . everytime i shutdown pc. when using pbdownforce
Replybecause is wirus XD
ReplyAbout PB DownForce.
It is mentioned that It will spoof your hard drive’s serial number but temporarly. So you’ll need to spoof your hard drive’s serial every time you open the game and connect to that certain server you’re banned in order not to get tracked?
Hello,
PB Down Force just made my day…..Thanks a lot….You are awesome.
ReplyI’m trying to use PBdownforce on win 7 64 but I’m getting error: “communiction failed”. Any help on this ? Any other tool to spoof hdd serial on win 7 64 ?
ReplyAs stated in the article PBDownforce doesn’t work on 64-bit Windows, we couldn’t find any free tools that do.
ReplyPBdownforce asking for password to run.
ReplyIt’s written clearly on the download page.
ReplyAnother utility which allows changing of a volume serial number is “MiniTool Partition Wizard”, what’s more it changes the whole 32 bit long serial number, not only the last 16 visible bits (8 characters).
ReplySorry, my mistake – MiniTool reports Volume ID as a 8 byte (16 characters/64 bit) value, while other programs report only 4 bytes (8 characters/32 bits). Don’t know what is the leading 32 bits, but the last 32 bits is the same as reported by VOL utility.
Replyhello! PB downforce is very useful for me but can you please tell me how to use my own serials and macs? I mean… what is the standard format? because I fill the fields with original and new serial and it doesnt work. Thank you very much!
ReplyThank you very much for the info, I need to change my hardware id….
ReplyHey
I was struggling to change the volume id but by the help of
Hard Disk Serial Number Changer i was able to change it easily
Thank you ^_^
ReplyHello.
Thank you for this tip that is very good. bravo.
I enjoyed of this program.
COOL!!!
ReplyWell, I have been searching for that for a long time. So detailed and you provided a good research you did yourself.. lol
I am downloading the PB gui program, hopefully it will work. Thanks
ReplyMaster , Genius
thanks to you I think I could find a way to temporary fix the problem with the local ban in Counter Strike using Pbdownforce..
thanks!
very good one.you changed my view. thanks
Replyvery interesting
ReplyThank you for this great tip ;)
ReplyThat was a very interesting read, you are simply awesome
ReplyThanks! You can try typing ‘vol’ instead of ‘dir’ to see your volume label or serial number
ReplyI always enjoyed reading your articles…!
ReplyHi, I need a tool to change my hdd serial no. without restarting my pc, Is there any tool avalable for this. If yes please share. Thnaks
Replyawesome article !
ReplyLeave a Reply
Hello and welcome to my User Tip
I will attempt to explain in short how a computer works and perhaps identify the reasons why your machine is acting slow, beach balling etc.
How computers work in brief and what you can/not change
Central Processing Unit - (CPU) or sometimes called the 'processor' is basically the brains where usually most all the calculations are performed in regards to non-graphics rendering. However CPU's from Intel and AMD are now incorporating limited graphics processing ability on the CPU itself called Integrated Graphics. CPU's on Mac's cannot be changed or upgraded. Only choice is to buy a new machine, preferably with the most CPU muscle as possible within your budget.
Random Access Memory - (RAM) this is your CPU's (and Integrated Graphics) temporary memory while it works on things your doing with the computer. RAM is very fast, but it's also volatile, if the power goes off, so does the contents of RAM. Thus why contents of your working material are saved to the more permanent boot drive. RAM can be increased on a lot of Mac computers, more RAM usually results in more performance as less of the slower storage drive is used as extra memory (aka 'Swap') Most users upgrade the RAM themselves as it's a lot less expensive than the prices Apple charges. Look in your user manual, or search online, or watch instructional video's. Some newer Mac's are coming with no later RAM upgrade options, you must buy the higher RAM with the new machine.
Graphics Processing Unit - (GPU) is a dedicated processor and memory solely for use in graphics rendering, this is known as Dedicated Graphics or video card. They are usually much more powerful than Integrated Graphics on all newer machines unless you have a older machine with weaker Dedicated Graphics. If you want to use 3D games or other graphics intensive uses, make the machine last longer, getting one with Dedicated Graphics and just not only Integrated Graphics is the answer. GPU's cannot be changed or upgraded, except for the older silvercase MacPro, provided you can find one to upgrade with. With Mac's, it's best to buy as much GPU muscle as possible with a new machine purchase.
Video RAM - (VRAM) is your amount of video RAM available to graphics rendering purposes, it can be on the dedicated graphics itself, or a portion of the RAM the CPU uses in the case of Integrated Graphics. This cannot be changed by the user, however sometimes if more RAM is installed, the VRAM for Integrated Graphics can increase in some models of Mac's.
Boot Drive - named HD for hard drive, or the newer SSD for Solid State Drive, basically whenever you see 'boot drive' 'HD' 'internal storage drive' or any reference to the internal storage on computers it's usually referring to the main permanent storage inside your machine which holds the operating system, programs, files etc. that gets loaded into RAM or used by the computer as needed or requested. Boot drives can be replaced from the stock 5,400 RPM to a 7,200 RPM, or even a SSD, however only in the older silver case MacPro and non-Retina MacBook Pro's by the user.
Storage Drive - like a boot drive, they don't contain a operating system and used as a permanent storage for your files, usually externally. However MacPro's can have more than one drive inside the machine which any of then can be a internal storage drive or another boot drive. Can be upgraded as it's usually a external device from a third party maker and faster external drives exists. Basically a storage drive and a boot drive are the same thing, one just has a operating system to be able to boot from. It's possible to have external boot drives, like a clone for instance.
Interfaces - this is the connections between certain devices. Could be the system or frontside BUS which connects the CPU to RAM/memory, or I/O bus to connect to other parts of the computer. The faster these are and match the RAM speed, the faster the computer tends to operate. With interfacing with other hardware, like storage or boot drives, SATA 3, 2, 1, Thunderbolt, FireWire 800, are faster than FireWire 400, USB 2,1. Older Mac's don't have USB 3, keep this in mind when buying external storage devices, you can save money buying the USB 2,1 models instead. The interfaces cannot be upgraded or changed, you can only use what your Mac provides or if you have a older Mac with a ExpressCard slot, use a adapter for that.
Operating System - (OS) is the OS X based software that runs everything pretty much, from rendering what you see on the screen to the general operation of the computer, not including programs or files made with those programs by the user. There are different operating systems and different versions of those operating systems. And sometimes newer operating systems are a lot larger or have more hardware demands than your machine can currently support. Some operating systems can't run on certain types of hardware, or isn't permitted. Can be upgraded, however there is no performance improvement guaranty. For instance 10.6 is faster than 10.5 on the same hardware, but 10.7 is a hair slower than 10.6 on the same hardware.
Firmware - are small parcels of code placed in various locations like your keyboard, battery, EFI, etc. that interact with your hardware, regardless of what operating system is booted, Windows or OS X. It's what allows OS X to be reinstalled even on a new blank hard drive on newer Mac's. Controls the boot key commands you can perform if OS X is not booting etc. It's only upgradable, and then usually only using Software Update from Apple, however there is little performance loss or gain involved. If there is a problem with upgrading firmware, it can tend to break the hardware and require a logicboard replacement, so take appropriate backup and other precautions before doing a firmware update.
Drivers - are also small parcels of code that interact between the differences in hardware and the standard issue operating system, making a bridge basically. Apple provides all their drivers so there is no need to bother with them on Mac's, unless you install Windows in bootcamp, then your going to be installing hte drivers into Windows to work with your particular Mac hardware. This sort of driver thing also occurs a lot on PC's, as there are many venders and one Windows version.
Programs - are software specialized to do certain tasks. Some are bundled with every new Mac or when OS X gets installed, or purchased from a third party in installed by the user. Can be upgraded, however it's no guaranty newer versions will be faster than the older ones, usually it's slower as developers take advantage of newer hardware performance. One should update their programs, which is different than a upgrade as updates provide security and bug fixes.
Files - are just that, files that are created either by the user (aka 'User Files'), the operating system, or programs to store information in usually a permanent fashion on the Boot Drive or as backup or extra storage space on a Storage Drive.
Users files are unique and irreplaceable unlike everything else on a computer so backup! Most commonly used backup methods

Average boot time on Mac's
With no login items or auto-start of programs like what 10.7+ does, or any network connections, your average boot time for a lot of Mac's on a 5,400 RPM hard drive should be between 30-40 seconds. About 20 seconds or less on a SSD. This is from the 'bong' to full desktop, minus any log in time.
Any longer than 1 minute, I would be concerned there is something wrong and start taking some steps to identify why it's booting slow.
If you have a OS X 10.7 or later Mac and don't like the programs auto-launching upon bootup, there is methods and software to disable this feature so your boot time is faster as a result. This likely will make itself felt more on boot hard drives than on the faster SSD's.
Apple menu > System Preferences > Open Users & Group prefs, Login Items tab, delete all entries. Apple Menu > Shutdown. You will be aked whether you want any open applications to open at restart. Check the box for 'No.'
Auto-launching of programs/windows that the OS X Lions do which can be pernamently disabled using the free TinkerTool
After copying to your Applications folder, you might have to control or right click > open the program to get it past gatekeepr controls, once done it will become a trusted program.
What can cause a slowdown with Mac computers
Network related issues
You need to determine if it's your network solely that's to blame or is part of the problem. So disconnect from your network and attempt to like tasks offline to determine if your problem is computer or network related, it might be both even.
Take the machine to another network, use other computers on the same network etc., in your process of elimination. Consider your router is old, your Internet connection speed isn't adequate, you have leechers, bad cables, electronic interference or too many Wifi's in the area fighting over channels.
It's really difficult to diagnose network related issues because a lot of it is invisible to the eye and special 'sniffing' software is required to see what's going on that one can't see. I suggest a good book on the subject, also I won't recommend certain software because of the sophistication and complexity, plus dual nature of most of them which can get a newbie into further trouble. If you need help I suggest hiring the local PC/Mac computer repair shop to come over and take a look at what's going on with your network.
The purpose of this User Tip is to focus on computer issues, if your problem only occurs while your online, then see links of possible WiFi/Internet related issues if or before you have eliminated the computer as the source of the slowdown. If it's not enough, call in a professional.
Alternate DNS entered into the machine
If you have entered a alternate DNS setting into your Mac's > Network > Airport > Advanced >DNS or on the router and experiencing slow downloads then see the next link for a detailed explanation of your problem.
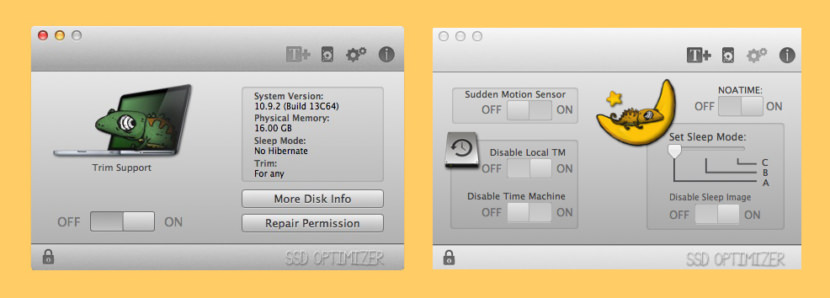
Remove the alternate DNS setting then select the TCP/IP tab and click Renew DHCP Lease. That should restore the original DNS settings or simply enter your original ISP's DNS and reboot.
Secure your network from the leechers
Dead or removed battery from laptop
If your battery in your Mac is expired, removed or not functioning, then first address this issue with a new/replacement battery.
See: http://www.tomshardware.com/news/apple-macbook-pro-battery-benchmarks,6643.html
Browser based slowdowns
Corrupted Caches
Caches hold data OS X uses to load things faster, if these get corrupted/overbloated then slowdown issues may occur. By clearing all the system and other caches they will rebuild with only the latest needed data, thus clearing the corruption issue and return a speedy machine again.
Clearing the caches is only a troubleshooting step, it's not something that requires to be done often (except for privacy reasons) as the caches are designed to speed up the machine's operation.
Run the #12 OnyX routine first to hopefully clear the issue right away without requiring other Steps to be performed.
Boot drive is getting filled up
Open Activity Monitor in your Applications > Utilities folder and look at your Disk Usage.
If your boot drive is near full, anything over 80%, then you need to consider using a Storage Drive to offload some of your User Files located in your Documents, Pictures, Movies etc folders. I would start with Movies as they tend to be quite large and moving a lot of them will free up space on your boot drive. You may need to reboot for OS X to recognize the new drive space.
A big culprit is Mail and not deleting old emails and also making sure they are deleted off the email server so they get redownloaded again.

iTunes subscriptions getting out of hand is also another potential problem.
See 'Storage Drive' here
For more technical users and performance minded types
Keeping your OS X boot volume below 50% of the hard drive filled (SSD's no need) and the data on the first 50% portion of the hard drive, keeps it's performance up.
The more data is written to the second 50% of the hard drive, the slower the machine will get accessing that data because there are smaller sectionss per track on the inner 50% of the platters than on the outer 50% of the platters. If it's OS X boot or applications written to the inner 50% of the drive, they will be slower to boot and load.
The degradation of performance is very slight once passed the 50% mark and increases as the boot hard drive is more filled, many don't notice it and when near full beachballs will occur as the files are severaly fragmented to fit every nook and crannie on the machine.
If the any boot drive (hard drive or SSD) has no room for OS X memory swap, the computer will fail to boot up.
Again SSD's no need to worry past 50% as they access the entire drive equally, hard drives on the other hand have less sectors per track the further in towards the spindle it gets, this makes the heads travel much more often to get the same amount of data, thus slower reads and write speeds which in turn has a negative effect on your machines performance 'feel'.
Ideally when buying a new computer with a hard drive it's best to get twice as much boot hard drive space as your ever going to need, you can partition the second half for backup or other very rare uses.
With the OS X Lions and up, Apple has introduced new features that are better designed using a boot SSD instead of a boot hard drive. Like saving TimeMachine local backups and 'versions' which obviously take up space on the drive, then force your files to be written to the slower end of the hard drive as a result.
If you upgrade OS X on more than 50% full boot hard drive, OS X gets written to the slower 50% and it appears 'The new OS X version slowed down my machine!' What Apple ignores is that hard drives gets slower the more they are filled up, they do not employ any sort of defragging or optimization so one is stuck with a slow machine as a result.
There is one way to fix this issue if you already have a slow machine and that's a defrag, which I outline a very save method below.
Another way is to prevent this feature bloat from slowing down your new machine or a freshly installed OS X, and that's by creating a second partition below your first in Disk Utility on your boot drive so it takes 50% of the boot hard drive. This will confine all the Lion feature business to the first 50% and it will adjust itself to those confines. It will leave the second partition a nice free space area for your files.
If you are a newbie to Disk Utility, I don't suggest you don't go messing with creating more partitions. If your sure, make sure you have backups of your data off the machine first, as a error might occur and you will have to erase and install as a last resort.
Also if Disk Utility 'fails' to format the second partition, use First Aid > Verify to make sure it's ok. If not then boot from RecoveryHD (command r boot) and Repair Disk there. Then reboot back into OS X and use Disk Utility in OS X to Erase Free Space > Move slider one spot to the right (or 'Zero') and let it erase the free space to map off bad sectors that are preventing the new partition from forming. Then create your new partition, it should work then.
When creating a second partition on the boot drive, it works from the bottom up until it hits OS X data on your Macintosh HD partition. If your partition is not taking a large portion you need, despite having the free drive space, then take a look at this User Tip to address the issue.
Have a portable Mac and using TimeMachine?
You might have noticed some substantial drive space going to 'Backups' on your boot drive. This is so you can use TimeMachine to restore deleted files while not physically connected to the external TimeMachine drive.
This can cause a slowdown problem on boot hard drives (only, not for SSD's) because hard drives get slower the more they are filled up past 50%, so with TimeMachine local backups taking space it's forcing your new files to be written and read from the slower parts of the drive.
If you don't want this taking up extra space on your boot drive and not prone to accidentally deleting files, or for more security reasons you want you delete stays deleted.
Then enter this into Terminal program: sudo tmutil disablelocal press return and entering your Admin password. Turn off TimeMachine in System Preferences and back on again after a few minutes to see if your drive space is reclaimed.
To re-enable it: sudo tmutil enablelocal
Not enough RAM for OS X and all your open programs and files
Open Activity Monitor in your Applications > Utilities folder and look at your System Memory.
The more green means more free memory that's not being used and is empty.
The more blue means that memory has something in it in case you need what's in it again, but it is available for new uses.
If all you see is Red and Yellow and the Page outs and Swap is high, then your using your slower storage drive for extra memory, buy more RAM or reduce your programs running and their open files so you have some green.
Activity Monitor has a cute trick to make it's icon in the Dock show your memory use, this way you can keep a eye on things that you don't go over.
Reports are that OS X 10.6 works best with 3GB of RAM or more, despite what minimal Apple recommends.
Reports are that OS X 10.7-10.8 works best with 4GB of RAM or more, despite what minimal Apple recommends.
I personally don't recommend OS X 10.7-10.8 on anything earlier than a Early 2011 machine and especially one that's no longer under AppleCare due to a slower machine and a possible firmware update breaking the logicboard via unknown flaws.
Some Mac's can hold and/or use more RAM that Apple specifies, so download the free MacTracker online, and do a About this Mac > more Info to find your model # and see the specifics of your machine.
10.8 users may have to System Preferences > Security > General > set downloads to 'Anywhere' to install software from the web or can Control/right click and choose 'Open' on the downloaded app or installer, may get a warning if the developer is not signed on with Apple. Microsoft also has this system in place to protect users from possible malicious software. But if you trust the source, then it's no problem.
Too many programs running at once, runaway process
Look in your Activity Monitor, click on CPU and 'All Processes' and attempt to gauge if you have to many programs running that's taking all of your available RAM and thus 'swapping' memory with the slower boot drive. Programs have memory requirements, too many at once will over load your RAM and slow down your machine, and in 10.7 slow down your boot time. Check the log in items in 10.6 too in your System Preferences > Accounts.
For a runaway process, sort by CPU % and see what's taking up a lot and attempt to force quit it or reboot the machine, check for updates, it might be a bug that got fixed.
This site can assist in tracking down the program responsible for the runaway process, they ask you run a quick Terminal command and upload the file to their servers for comparison of your processes running on your machine. It's good because it can flag potential malware processes on your machine or give insight what process is causing issues and what it belongs too.
If you use this Terminal command instead, it will place the result on your Desktop where it's easier to locate it than in the Home folder.
ps -A >~/Desktop/process.txt
So paste the above line into Terminal and press return, the process file will appear on the Desktop instead) where it's easier to upload to their site without having to go find it. 😉
If it's a third party program responsible for the runaway process, it can be undated and/or reinstalled over itself and hopefully correct the issue.
Some Apple programs can be reinstalled alone, option click on Purchases in AppStore or only via a Reinstall Just OS X method
If it's runaway OS X process and rebooting the computer doesn't fix it, then run through the Steps.
Always on anti-virus/anti-malware
Always on anti-virus has a continuous running process consuming your CPU cycles to check on everything your doing to make sure your not going to get malware. This might sound great and all, but the odds your going to get Mac based malware are not exactly nil, but not enough to warrant a always on type of solution.
The dangers are the always on anti-virus is more likely to cause problems than the slim chance you will get a Mac based malware. Apple tweaks OS X under the hood with a Software Update and then blamo, your machine is borked and the always on anti-virus becomes unstable and your machine acts slow etc.
Since 99% of the time the malware your going to get on a Mac is based on Windows and doesn't effect OS X, you can choose to uninstall the always on anti-virus for one that you run as you need it use it, like the free ClamXav. This way once in awhile you run a scan to clean the infected files before passing them onto your Windows using friends.
Some businesses demand all computers run a anti-virus solution, ClamXav will allow you to comply with this as you don't want to be passing those infected files at work and your machine will operate better with less slow down issues.
However it's been reported that ClamXav doesn't do as good as a job on detecting Windows malware on their files (45% detection rate), the free Sopho's Antivirus for Mac is a always on solution so there is some performance drop for a much better detection rate.
Sophos checks for each site visited if it's a malicious site, for your privacy you may want to disable this option in it's preferences.
If you updated OS X with Sopho's (or any other third party software) and get a gray screen with spinning wheel while booting, press and hold the power button down, reboot holding the Shift Key down to enter Safe Mode, then undate or uninstall Sophos (or whatever) and reboot normally.
Apple has installed their own anti-virus for OS X malware since 10.6.8+ and up, but doesn't do Windows malware and it doesn't check for malicious sites.
Read these to keep current state of what to watch out for concerning Mac malware and usage behavior.
Something is wrong with your machine
Spinning Beach Ball
Occurs when the operating system is waiting for hardware to respond.
It can be caused by overloading the CPU with too much software running, or the RAM with too much items open thus it has to find more space on the slower boot drive, or your boot drive could be full or damaged. It also can occur during network connections and it can occur when other devices are connected.
If you have a boot hard drive (not a SSD) and the effect is occurring even if offline, this would indicate damage has occurred to the hard drive platters where the read/write heads have struck, thus ruining the data on them, or the drive itself is failing. This typically occurs with laptops as people move them while they are operating, (a big no no.)
To solve this issue one should immediately backup their users data off the machine to a storage drive (not only TimeMachine as it could fail to restore or restore corrupted data) and take the machine in for repair if all attempts here have failed.
Sometimes a boot hard drive bad sector issues can be resolved with a Disk Utility zero erase and install of everything from fresh sources, but since hard drive failure can also cause bad sector issues, it's likely best to have the drive replaced as they are not expensive.
Corrupted Caches
Caches hold data OS X uses to load things faster, if these get corrupted/overbloated then slowdown issues may occur. By clearing all the system and other caches they will rebuild with only the latest needed data, thus clearing the corruption issue and return a speedy machine again.
Clearing the caches is only a troubleshooting step, it's not something that requires to be done often (except for privacy reasons) as the caches are designed to speed up the machine's operation.
Run the #12 OnyX routine first to hopefully clear the issue right away without requiring other Steps to be performed.
Software problem
Disconnect all external hardware so your machine is as close to factory as possible, then go through these Steps to try to determine the cause.
If you exhaust that, a complete backup, zero erase and install of everything (possible on a new drive + more RAM) may be in order
If your on OS X 10.6 Snow Leopard
Bad/failing sector effect on hard drives causing beachballing and slow read speeds.
Sectors are sections on your hard drive (SSD's no need) that store data in magnetic media, they can sometimes fail and thus cause problems as OS X, programs or files lose part of themselves and thus cause issues, cause corruption of your data, even files get lost.
There is a automatic mechanism in place with driver software to map off these failing sectors and place your data on another sector, but it takes time and causes slight beachballing effects, slow reads etc.
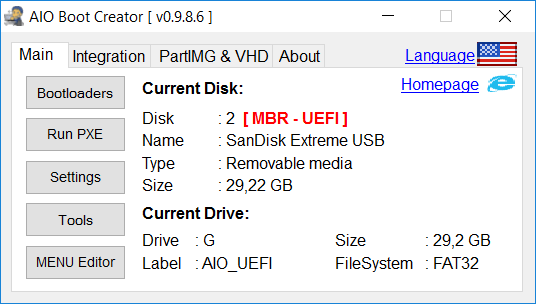
DO NOT move a computer with a hard drive while it's operating, the heads can strike the platters and ruin your data and cause bad sectors as well as the ones that occur by slight defects that all hard drives have.
Unfortunately to cure this problem requires a complete erase with a security option of 'zero all bits' on the problem partition or drive and install of OS X, programs reinstalled from original sources (no TimeMachine or clone restores) and files returned from backup.
It's not a easy thing and if your not capable, seek the services of a local PC/Mac specialist. Usually in cases like this the hard drive is replaced as to solve all other possible issues as a failing drive can also cause bad sector and data corruption to appear.
However if you know what your doing then before you install OS X, use Disk Utility and select the Security Option Zero or move the slider one selection from the left and Erase before or during the drive or volume formatting option, then installing OS X fresh again. You might have saved yourself the cost of a new drive.
Note that erasing a OS X partition, volume or drive will also erase all your programs and personal files. So be careful.
User upgraded to a SSD and failed to enable TRIM support
Open System Profiler, click on the SATA-ATA on the left and the boot drive at the top and scroll the bottom page down to see if TRIM support is enabled or not on the upgraded SSD.
OS X updates can also disable TRIM support on third party SSD's
Apple only turns on TRIM for Apple's SSD's. Why is unknown, it's built into OS X and OS X knows it's a SSD. Go figure????
Third party software/instructions to enable TRIM.
Hardware isn't up to snuff with OS X or software
Make sure your hardware is beyond the minimal requirements of the operating system version hardware requirements Apple gives.
This tends to also to apply to a lot of software, minimal specifications outlined by the software maker are usually below par.
IMO, if your machine originally came with 10.5, the machine is getting a bit dated to begin with and unable to handle 10.7+ adequately, 10.6 (Software Updated to 10.6.8) is likely the best performance choice for most original 10.5 issued era machines.
You may decide to forgo upgrading to 10.7-10.8 and simply get a new 10.8 machine rather than suffer under 10.7-10.8 with a slow machine and have to buy all newer versions of some software to replace your PPC based ones that 10.6 was running using Rosetta.
It's always good to get a lot of unbiased opinions how well a operating system upgrade runs on older machines before taking a upgrade leap.
Ssd For Mac Pro
Increase your RAM or replacing your boot drive with a faster one and fresh installing OS X + programs and returning just user files from Storage Drive usually can cure a lot of performance issues all at one.
10.6 is faster than 10.5 or 10.7 (not a typo!) consider going back to 10.6 on your machine (only if it had 10.6 on it previously).
Hardware is not designed to meet the uses your using it for
Also see: Determine your Mac's ability for 3D games
Consumer level uses, light professional use
MacAir - portable light uses, web, emailing, most typical office programs, music playback, video playback. Integrated CPU graphics. 1-2 OS X upgrades possible. Closed hardware.
13' MacBook Pro - same as above, plus some heavy duty programs (some PhotoShop, Creative Suite), very light and older 3D games possible, poor 3D graphics capability. 1-2 OS X upgrades possible. Gets overheated if worked too much, small screen screen difficult. Only Integrated CPU graphics. Almost all closed hardware design.
Mac Mini - like a 13' MacBook Pro in performance. Integrated CPU graphics. Can't upgrade video. 1-2 OS X upgrades possible. Closed hardware.
All the above machines have only Integrated CPU graphics.
Intel HD 3000 ranked #332 • Intel HD 4000 ranked #279 • Lower rank is faster with #1 being the best graphics currently available.
Mix of consumer and professional level uses
15' MacBook Pro - up to 4 CPU cores, thus more heavy duty programs (Photoshop, Lightroom, Aperture, Final Cut Pro), some video rendering and some more recent issued 3D games, CPU graphics plus more powerful Dedicated Graphics, but can't be upgraded to take advantage of newer released games. 1-2 OS X upgrades, more possible but performance may suffer. Must clean dust out if worked hard (not advised), heat with slow down with extensive video rendering. Almost all closed hardware design (Retina's) Non-Retina's open for RAM and storage upgrades, (some fan replacement etc., voids warranties)
iMac - more heavy duty programs than above, some more video rendering and 3D games, video card cannot be upgraded but lasts longer as newer games appear due to more powerful graphics than 15' MBP. CPU and Dedicated Graphics. 1-3 OS X upgrades possible. Can't open to clean dust, not advised to work too hard due to all in one design makes heat removal more difficult. Closed hardware design.
Find the graphics card ranking here: http://www.videocardbenchmark.net/gpu_list.php
Video and other professional users, consumer Mac power user
MacPro - fast video rending with multiple 8-12 CPUs cores, better 3D games with powerful Dedicated Graphics card, 3D graphics upgradable possible but few choices available (older big silver case). New black MacPro coming doesn't look like the graphics can be upgraded but has dual graphics cards. Superior heat removal compared to above models, can be cleaned of dust, performance oriented. 1-4 OS X upgrades possible. Appeals to video professionals and high end graphics users who need fast powerful rendering. Doesn't appeal too much to serious 3D gamers. Older silver machines = Mostly-open hardware (RAM, PCI cards, video capture cards, 3D graphics). Newer black MacPro coming is closed hardware design, only RAM is upgradable it appears.
New MacPro benefit: MacMini like portability.
Find the graphics card ranking here: http://www.videocardbenchmark.net/gpu_list.php
3D gaming crowd, most business needs
Windows tower or 3D gaming tower (extra graphics) - inexpensive to outrageously expensive, apx 4-8 CPU cores. 3D games are very GPU dependent, OS has widest selection of 3D games, hardware can be upgraded, newer and many video card upgrade options, tweaks, accessories etc., 10 year OS version support. 1 OS upgrade usually possible. Less expensive than MacPro and larger OS market share + plenty of software titles makes most attractive to 3D gamers. Excellent heat removal, liquid cooling, modified cases etc. Open hardware design. More geekier and complicated than MacPro.
Chameleon Ssd For Macbook Pro
Scientific and engineering
Windows, Unix and/or Linux Workstation - superior speed especially Linux workstations, renderfarm workhorses, multiple 8+ CPUs cores and extremely powerful/upgradable multiple GPU's for scientific and engineering uses, raytracing etc., 5-10 year OS version support. 1-2 OS upgrades possible. Excellent heat removal. Open hardware design. With Linux the operating system is open to user changes.
External Ssd For Mac Mini
Restored from TimeMachine/ full clone restore
What a great idea TimeMachine is, restoring a boot drive or migrating a user account from one device to another. Usually for a lot of folks this works out well, however TimeMachine restores can fail and you get a slow or problematic machine soon after the restore process.
What happens is either original drive corrupted your data, or the TimeMachine drive did, so your restoring crap back onto a erased or new drive.
In the 'Fresh install OS X' method, everything (except the users unique personal files) are installed from original sources so they are pristine, clean and operating correctly, it usually coincides with a Zero Erase method for hard drives to eliminate bad sectors in advance.
If you've read about the problems with bad sectors on hard drives losing parts of OS X, programs or even users files, then you can see if you had a corrupted sector on your original boot drive that was causing your data corruption issue and then TimeMachine backed that corruption you restored from that to a new drive/fresh install of OS X, then you can see why your problem appears to return again.
So backup your files to a storage drive first and only restore those later when your done rebuilding your boot drive.
Want to Defragment and Optimize your Boot Hard Drive? (SSD's no need)
Defragging software - Mac's typically don't need defragging because OS X writes most small files in one piece on the drive. Some have used defragging software successfully, but also many have problems defragging a 'live' system, meaning one that's in active use. I do not advise one do this, because it doesn't take much for it to have a problem and your machine refused to boot. I've outlined a defragging method below that's much safer and gives a bootable copy so your not hosed and can't use the machine at all, like what can occur with defragging software.
Note: This procedure only works for hard drives with no problematic sectors, and no software issues, review those possible causes FIRST, before defragging.
If you reverse clone or defragment a corrupted system/software, it's going to be the same (or worst) after your finished.
iPhoto/Aperture database corruption/too large
If any of your photos's are corrupt, this could cause slowdown issues in these programs, no other way but to do a tedious process of elimination to find out what roll is causing the issue. Reports I see if you import photo's from a new camera or source might be the cause.
iPhoto/Aperture loads all your pictures at once (unless separate Library/Vaults are used), so if you have a lot of pictures and not enough RAM or a older machine, or one that isn't very powerful, your machine is going to act slow.
Also your boot drive may be filling up on the second 50% of the drive where it's slower. Also your boot drive may be too slow in it's read/write speeds to handle your huge photo library, you may want to reduce the photo's and place the unused ones on a external storage drive (and make a backup of that too) so to reduce your load on your boot drive and machine.
Consider a external SSD storage drive on the fastest connection your Mac has (Thunderbolt or Firewire 800 preferred), keep the bulk of your files there and off the boot hard drive so it remains fat and speedy.
If you hold the option/alt key while launching iPhoto, you can access the iPhoto Library on the faster external SSD drive. 😉
About upgrading RAM or boot drive
Only the MacPro and non-Retina MacBook Pro's far as I know can one upgrade the boot drive themselves without violating the AppleCare/warranty and then the new part is not covered. Break anything in the process and it voids your AppleCare/warranty. RAM can be increased as well in more Macs besides the MacPro and MacBook Pro under the same terms and conditions.
Disassembly video's are here, however don't go past what is covered in your Mac's manual as a user replaceable/upgrade part. If in doubt, call Apple before you violate your warranty/AppleCare. Make sure the correct sized tools are used and all proper precautions taken, less you strip screws, break things that Apple is not going to cover.
Update: Retina MacBook Pro's RAM can't be upgraded and the storage drive (SSD) usually cannot be upgraded. However OtherWorld Computing has recently created a daughter card with compatible SSD for replacement in these machines, it will likely violate one's AppleCare/warranty as 'non-Apple' user/modification.
Search online and download the free MacTracker and use Apple menu > About this Mac > More information 'MacBook Pro 4,2' for example to use in MacTracker to find your exact machines specifications and capability. It makes little sense to spend the money for a SSD in a machine that has only SATA 1 or 2 interfaces, a 7,200 RPM drive is a better fit and more cost effective.
10.8 users may have to set System Preferences > Security > Gatekeeper to 'Anywhere' to install software from the web or right or control click and select 'Open' to bypass Apple's Gatekeeper security.
Advice about third party 'speed' and 'repair' software
Beware of software promising to 'speed up' or 'repair' your Mac, especially MacKeeper!!!
Look what happened here after MacKeeper was uninstalled!
Mac GeekBench testing, see how your machine rates and narrow down issues.
